UI Inspector
info
Available on Android and iOS devices.
Native UI Inspector
If your device is registered on the Dogu device farm, you can use the UI inspector.

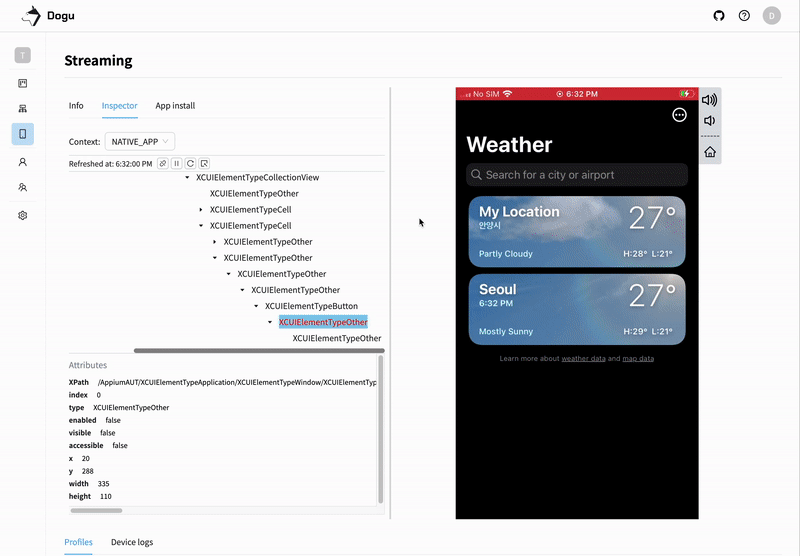
How to Use
- Access the device streaming page in the Dogu console, then click on the "Inspector" menu.
- Select
NATIVE_APPfrom the context. - Expand the UI tree to view UI elements or click on buttons. Hover over the device streaming screen and click to see detailed information.
UI Element Information
- Android
- iOS
XPathindexpackageclasstextcontent-descresource-idcheckablecheckedclickableenabledfocusablefocusedlong-clickablescrollableselecteddisplayedpasswordbounds
rotationwidthheight
XPathindexnametypelabelaccessibleenabledvisiblexy
widthheight
Game UI Inspector
If your game includes the Gamium Engine SDK in its build, you can use the UI inspector in the Dogu console to view the UI.
Gamium Engine SDK
For instructions on how to include the Gamium Engine SDK in your game build, please refer to the Gamium Engine documentation.

How to Use
- Run the game app on your device.
- Access the device streaming page in the Dogu console, then click on the "Inspector" menu.
- Select
GAMIUMfrom the context.tipIf you don't see
GAMIUMin the context, try clicking theReconnectbutton to reconnect. - Expand the UI tree to view game objects or click on buttons. Hover over the device streaming screen and click to see detailed information.
Object Information
You can view detailed information by clicking on a game object in the UI tree or by clicking button and hovering over the device streaming screen and clicking.

- Hit Point: The world coordinate where the RayCast intersects with the mouse position.
- Path: Displays the unique path of the object.
- Name: Displays the name of the object.
- Text: Displays the text within the object.
- Screen position: The center coordinate of the object (relative to the screen).
- Screen rect size: Displays the x and y size of the object (relative to the screen).
- Position: Displays the world coordinates of the object.
- Rotation: Displays the world-based rotation of the object.